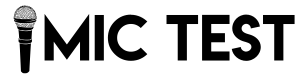Microphones are a crucial part of our digital communication, whether for online meetings, gaming, podcasting, or video creation. However, encountering microphone issues can disrupt productivity and create frustration. The good news is that many of these problems are simple to diagnose and fix. In this comprehensive guide, we will walk you through troubleshooting common microphone problems so you can get back to clear, uninterrupted communication.
By the end of this article, you’ll not only understand how to identify and fix microphone issues but also learn how tools like our mic test can simplify the process.
1. Mic Not Detected by the Device
One of the most common problems is your device not recognizing the microphone. This issue can occur due to:
- Loose connections
- Incorrect settings
- Driver issues
Steps to Fix:
- Check the Connection:
- Ensure the microphone is plugged into the correct port. For USB microphones, verify that the port is functional.
- If using a wireless microphone, confirm that it is paired correctly with your device.
- Set the Microphone as Default:
- Go to your device’s audio settings and select the correct microphone as the default input device.
- Update or Reinstall Drivers:
- Access the Device Manager on your computer.
- Locate the microphone under “Audio Inputs and Outputs.”
- Right-click and choose “Update Driver” or “Uninstall Device,” then reinstall it.
A quick test microphone session after these steps can confirm if the issue is resolved.
2. Poor Audio Quality or Static Noise
Poor audio quality or static noise can make communication difficult and unprofessional. This issue is often caused by:
- Low-quality microphones
- Interference from other devices
- Damaged cables
Steps to Fix:
- Check Your Environment:
- Move the microphone away from potential sources of interference, such as Wi-Fi routers or other electronic devices.
- Ensure your surroundings are quiet and free from background noise.
- Inspect the Hardware:
- Check the microphone cable for any signs of damage.
- Replace the cable or microphone if necessary.
- Adjust Audio Settings:
- Access your audio settings and fine-tune the input levels. Avoid setting the gain too high, as it can cause distortion.
- Use software with noise-canceling features to filter out unwanted sounds.
An online microphone test tool can help you identify the root cause of poor audio quality and ensure it’s fixed.
3. Mic Volume Too Low
A microphone with low volume can make it difficult for others to hear you clearly. This issue can stem from:
- Incorrect input settings
- Hardware limitations
- System restrictions
Steps to Fix:
- Increase Mic Volume:
- Open your device’s sound settings.
- Locate the input device settings and raise the microphone volume slider.
- Boost Mic Sensitivity:
- On Windows, navigate to the “Sound Control Panel,” select your microphone, and enable the “Microphone Boost” option.
- Use External Amplification:
- If your microphone still outputs low volume, consider using an external audio interface or preamp.
Running a quick mic test after these adjustments ensures your microphone volume is at an optimal level.
4. Echo or Feedback Issues
Echo or feedback issues can occur when the microphone picks up sound from speakers. This can be distracting and disrupt communication.
Steps to Fix:
- Use Headphones:
- Wearing headphones prevents the microphone from picking up sound from your speakers.
- Adjust Mic Placement:
- Position the microphone away from the speakers to reduce feedback.
- Enable Echo Cancellation:
- Use software that offers built-in echo cancellation features.
Perform a test mic session after these changes to verify that the echo issue is resolved.
5. Mic Not Working on Specific Apps
If your microphone works on some applications but not others, the issue is likely related to app permissions or settings.
Steps to Fix:
- Check App Permissions:
- Go to your device’s settings and verify that the app has permission to access your microphone.
- Configure App Settings:
- Open the app’s settings and ensure the correct microphone is selected as the input device.
- Update the App:
- Ensure the app is up-to-date, as older versions may have bugs affecting microphone functionality.
Using an online mic tester can confirm whether the issue is app-specific or related to the microphone.
6. Microphone Muted or Disabled
A microphone that appears to be non-functional may simply be muted or disabled.
Steps to Fix:
- Unmute the Mic:
- Check for a mute button on your microphone or headset and toggle it off.
- On your device, ensure the microphone is not muted in the audio settings.
- Enable the Microphone:
- Navigate to your device’s sound settings and ensure the microphone is enabled.
A quick test my microphone session can verify if the problem is resolved.
7. Using an Online Mic Test Tool
An online microphone test tool is a convenient way to diagnose and fix common microphone problems. Here’s how it works:
- Access the Tool:
- Visit our mic testing tool on https://www.testmic.net/.
- Grant Permissions:
- Allow the tool to access your microphone when prompted.
- Analyze the Results:
- Speak into your microphone and observe the real-time feedback provided by the tool.
- Implement Fixes:
- Use the tool’s insights to make adjustments and test again until the issue is resolved.
Conclusion
Microphone problems can be frustrating, but most are easy to diagnose and fix with the right approach. From checking connections to adjusting audio settings, these troubleshooting steps cover a wide range of issues. Additionally, using a reliable online mic test tool like ours can save time and effort by pinpointing problems quickly.
Don’t let microphone issues disrupt your work or play. Test your microphone now and ensure it’s always ready for flawless communication.